-
Change Mac App Start At Startup카테고리 없음 2021. 5. 1. 18:05
Oct 22, 2016 Here, click on the checkboxes next to “Start up or wake“, and “Sleep”. You can even use the dropdown menu to change the preference from “Sleep”, to “Shutdown”, or even “Restart”. Once you have done that, you can also set the time you’d like to wake your Mac up, or shut it down. Apr 01, 2020 N: Start up from a NetBoot server, if your Mac supports network startup volumes. To use the default boot image on the server, hold down Option-N instead. Disabled when using a firmware password. Command-S: Start up in single-user mode. Disabled in macOS Mojave or later, or when using a firmware password. T: Start up in target disk mode. Mar 11, 2019 How to change the startup apps on your Mac First, head to System Preferences by either clicking the metal cog icon in the Dock at the bottom of the screen or typing “System Preferences” into the search box. Once you’re there, click on “Users & Groups” (two overlaid silhouettes). Nov 30, 2019 If manually starting all your apps is a drag for and at the same time you want to improve user experience with your Mac. You might want to make use of the free Mac app called 'Delay Start'. It allows you to control which apps will startup and when so you can manage things easily when booting up your hardware. Nov 06, 2019 Select Program and Remove from list that audo launch on Startup; Change or Add startup program on Mac. Need to add any Third-Party program in startup screen list. Click On “+” Option, Choose an application from Finder screen. Add a new Startup Program on Mac. Here i am adding a Books App on Mac startup program. Select program and add into list. Dec 16, 2016 How to Change or Remove Startup App Programs in Mac OS X Remove Items from Startup Inorder to remove or prevent apps or programs from automatically starting up, we need to remove them from Settings or System Preferences, so first. Once you enter Users & Groups section, it will now show a list. May 17, 2019 How to change startup programs manually? Open System Preferences. Go to Users & Groups. Choose your nickname on the left. Choose Login items tab. Check startup programs you want to remove. Press the “–” sign below.
/Mac Cleaner /How to Change Startup Programs on Your Mac
When opening up your Mac there are certain applications or software that startup automatically. Meaning if even if you don't give it permission it kicks off and causes your processor to load up and consume memory that may cause it to slow down. In turn, the performance of your Mac will be greatly affected especially if you already got tons of data stored and other apps running at the same time. There is a way to go about limiting and changing which programs startup when using your Mac. Read on to learn more about tips and tricks that will help get it back to precision performance and find out which is the best solution for you.

Article GuidePart 1: Change system preferencesPart 2: Using the App Settings to disable automatic startupPart 3: How to delay autostart up on your MacPart 4: Making the iMyMac-Mac Cleaner your ultimate tool for your Mac
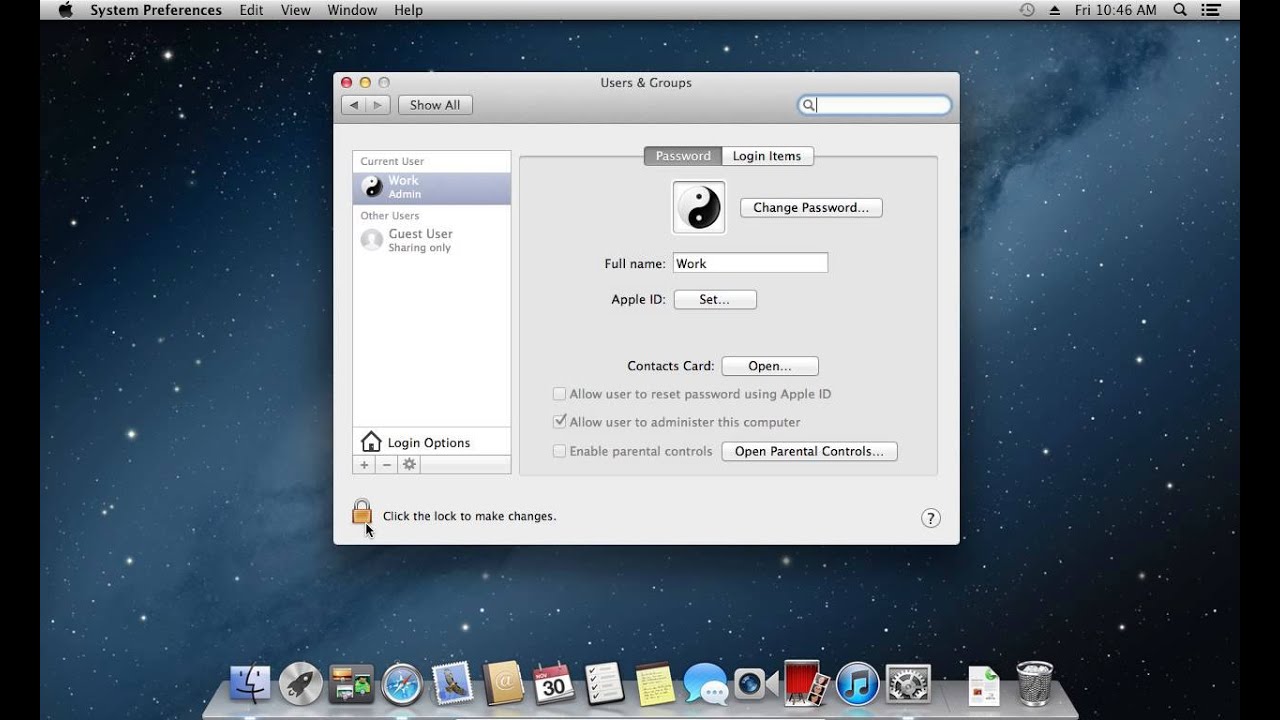
Part 1: Change system preferences
If you're tired of your Mac booting up slowly everytime you use because of the programs you seldom use or don't really need that run in the background here's what you can do to manually fix it.Step 1: Go to the Apple menu then select System Preferences.
Step 2: Click on 'Users & Groups'.
Step 3: You will see your account name and right next to it you'll find 'Login Items'.
Step 4: When you click 'Login Items' you will be shown a list of programs and if they are set to automatically start up it will be ticked off. Now you can select which of the items on the list you would like to remove from startup. Just click on the '-' to disable. If you want to add a program to the list click on '+'.
Step 5: After you're done restart your Mac to confirm if the changes were applied.
Important Tip: If you want a program to still run in the background but not want its window to show up make sure you have the 'Hide' box checked off.
Part 2: Using the App Settings to disable automatic startup
When ticking the program off the login items list didn't work for you there is a way to also manually turn it off via the settings of the app itself. Just follow these steps.Step 1: Open the app.
Step 2: Right-click (or CTRL+LEFT CLICK if you are using the trackpad) on the app.
Step 3: It will show you a pop-up wherein to disable automatic startup you have to de-select 'Open at login'.
Part 3: How to delay autostart up on your Mac
If manually starting all your apps is a drag for and at the same time you want to improve user experience with your Mac. You might want to make use of the free Mac app called 'Delay Start'. It allows you to control which apps will startup and when so you can manage things easily when booting up your hardware. Here's how to enable it on your Mac.Step 1: Clear all apps that are on your 'System Preferences' by selecting all of them and clicking on the '-'. icon.
Step 2: Add the 'Delay Start' app by clicking on the '+'. At the same time, you can select which apps you would like to include on startup.
Mac Startup Programs
Step 3: Launch 'Delay Start'. Set the delay time (in seconds) by filling in the Time Setting box).
Part 4: Making the iMyMac-Mac Cleaner your ultimate tool for your Mac
Now all the steps mentioned above are quite doable and helps most of the time. But if you want to do more for your Mac and get it back to its previous running condition. Well, it is highly suggested that you declutter. The main cause of poor performance of the hardware is the accumulation of junk files in its storage. This is the culprit so might as well nip it in the bud before it causes further problems to your Mac. Now the iMyMac-Mac Cleaner does just that for you, clean up the mess on your Mac with ease and you are guaranteed that nothing important will be lost.Here's the how-to on using the iMyMac-Mac Cleaner to free up space on your computer.
Step 1: Download iMyMac
After downloading from the official website follow the prompts to complete installation then launch the app.
Step 2: Initiate a scan
Once the app is launched you will be shown information such as system status. There will be a category that says 'System Junk' click on this and to get a more detailed report tap on 'Scan'.
Step 3: Review files for selection

When the app finishes scanning the System Junk folder it will categorize based on its classification for a much more organized viewing of each file. This will also make it easy for you to select which files to delete. Click on 'Clean' after confirming your selection.
Step 4: Complete the cleanup process
All that you have selected from the System Junk folder will be deleted. There will no longer be an option to retrieve the information so you must carefully review each item.
Important Note: For other sections such as 'Mail Trash' and 'Large & Old Files' the same steps can be taken.
People Also Read:How to Force Quit Mac ApplicationsTop 6 Ways to Remove Virus from Mac
The thing about computers is that with the continuous use it will never be safe from the usual wear and tear issues. Especially when you have gathered tons of data it will definitely eat up storage space. And since life tends to get too busy we have to admit that keeping track and cleaning up unnecessary files gets easily set aside or forgotten even. That's the great thing about the iMyMac-Mac Cleaner it offers a convenient way of deleting all those junk that you really don't have a need for. It categorizes large files and clutter in a way that you can easily review before deciding to remove it from your storage.
The status of your computer is also displayed so that you know exactly how well your Mac is performing. It also allows you to experience its deep scanning features which also enables you to remove iTunes backup files and email attachments that take up space and are no longer of use. You can download the free trial which is good for 500MB. After the trial period, we are sure that you'd be wanting to keep it with you for all its amazing features. So don't waste any more time and download the iMyMac and experience all the benefits it has in store for you.
ExcellentThanks for your rating.
Rating: 4.7 / 5 (based on 76 ratings)
People Also Read:
Mac Cleaner
Easily clean up Mac in minutes
Free DownloadComment ()Mac Cleaner Helps You Speed Up Mac
Change Mac App Start At Startup 10
Free Download